Taking a Scrolling Screenshot on iPhone was impossible until you found this guide. Before we proceed, let’s ask a question, why would someone take a scrolling screenshot on iPhone? The answer to this question is quite obvious; you want to save a webpage with a lot of text to read it offline later or share it with your friend.
On iPhone, Scrolling Screenshot is not readily built into the iOS for all apps except for Safari. So, we need to make use of third party apps like Tailor and Stitch It! etc. to take scrolling screenshot on other apps except for Safari.
Before we have a look at the third-party apps to take a long screenshot on iPhone, let’s have a look at the instructions on how to take a full-page screenshot in Safari on iPhone or iPad.
TABLE OF CONTENTS
How to Take Full Page Screenshot in Safari on iPhone and iPad
The capability to take a long screenshot in Safari on iPhone and iPad is added since iOS 13. However, this functionality has been limited to just Safari. Apart from this, the full screenshots taken using this method can only be saved as a PDF file but not a JPEG or PNG image file.
Here’s how to take a long screenshot on iPhone and iPad in Safari
- Open the Safari browser on your iPhone or iPad.
- Open the webpage which you want to capture.
- Now, take a screenshot on your iPhone or iPad using any of the methods mentioned here.
- Once the screenshot is taken, a thumbnail temporarily appears in the lower-left corner of your screen. Tap on the screenshot thumbnail.
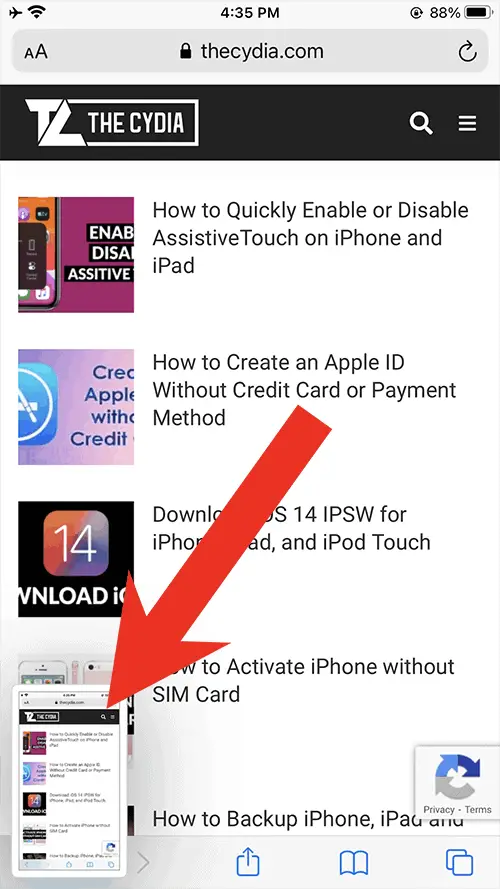
- Now, tap on the Full Page tab.
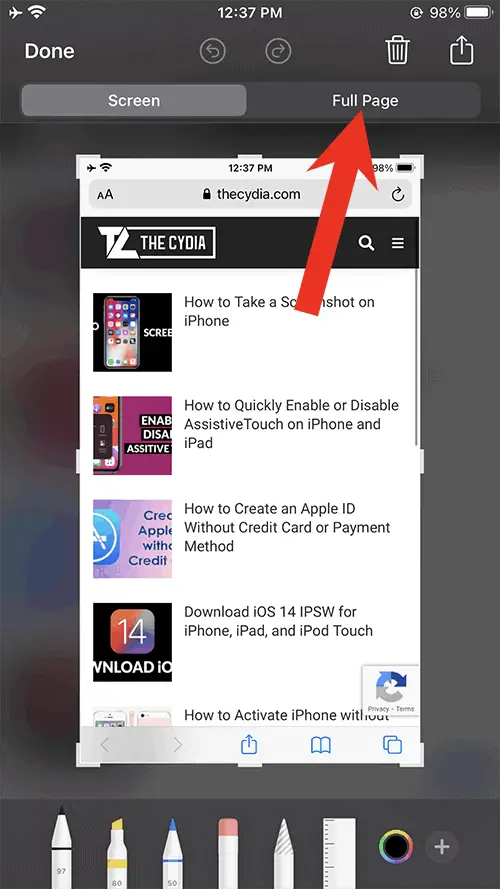
- That’s it now the Full Page Screenshot is taken. You can crop the screenshot according to your needs and edit it using a pen tool and other tools.
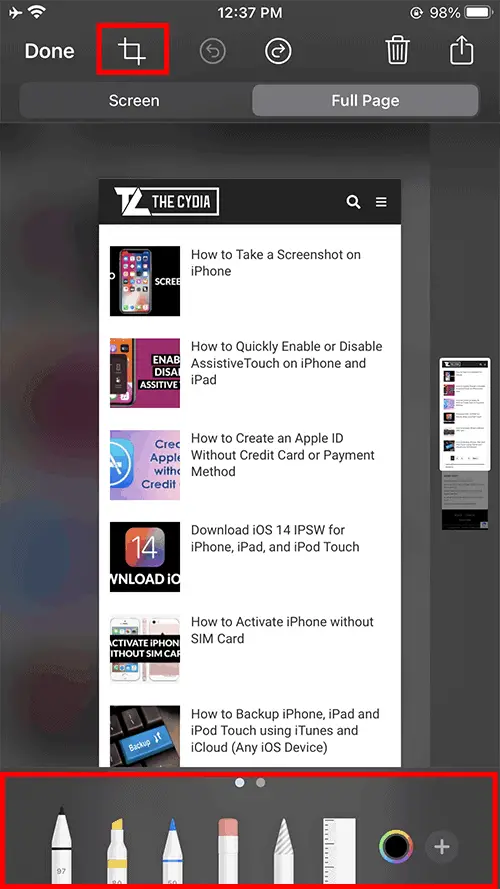
- Once done with editing, tap on the Share button and share it with your friend or tap on Save to Files to save the screenshot to your iPhone or iPad.
Share iPhone Full Page Screenshot iPhone Long Screenshot Share Options
How to Take a Scrolling Screenshot on iPhone and iPad using the Stitch It app
- First of all, open App Store and download Stitch It! app on your iPhone and iPad.
- Once installed, launch the app and see the video tutorial; after that, grant access to Photos and Camera roll.
- If you have missed the video tutorial, tap on the Settings icon (Gear icon) at the top left corner, and choose Show Tutorial.
- Follow this tutorial on how to take a screenshot on the iPhone and iPad, to take a screenshot of the web page. Once done, follow the below steps to stitch all the screenshots together using Stitch It! app and make it one long screenshot.
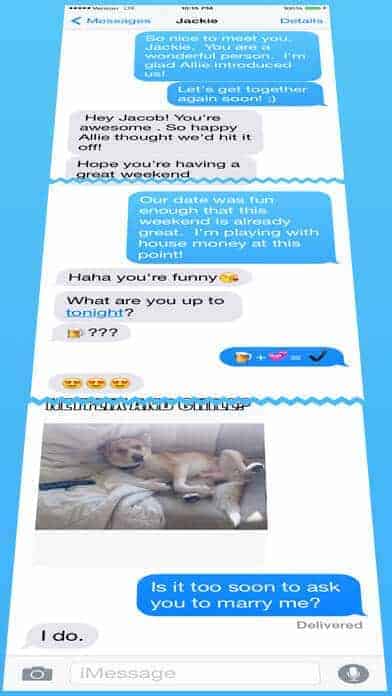
- On Stitch It! app home screen, tap on the “+” sign.
- You will be taken to the Photos app, from where you can select the screenshots in sequence. The free version of the app allows choosing only three screenshots. If you want to pick more images, then buy the pro version of the app.
- After selecting the images, choose Done.
- Tap on Stitch It! at the top right corner.
- The stitched screenshot will be shown, tap on Confirm to proceed and save the screenshot.
The Stitch It! app has many limitations, and the stitched images are not perfect every time. So, we have added another app that stitches your screenshots automatically.
How to Take Scrolling Screenshot on iPhone using Tailor App
- Download and install the Tailor App from the App Store.
- Follow this tutorial and take multiple screenshots of a web page to cover it entirely.
- Open the Tailor app and allow the app to access Photos.
- It should detect the screenshots you have taken and automatically stitch them into one large screenshot.
- Tap on the screenshot and choose Share.
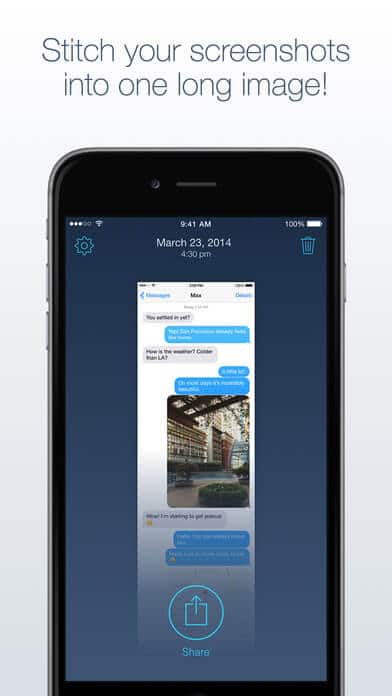
- Now choose Save Image to save it on your device.
Taking long screenshots is the kind of thing you may not realize until you need it. If there’s a need, give Stitch It! and Tailor a try.
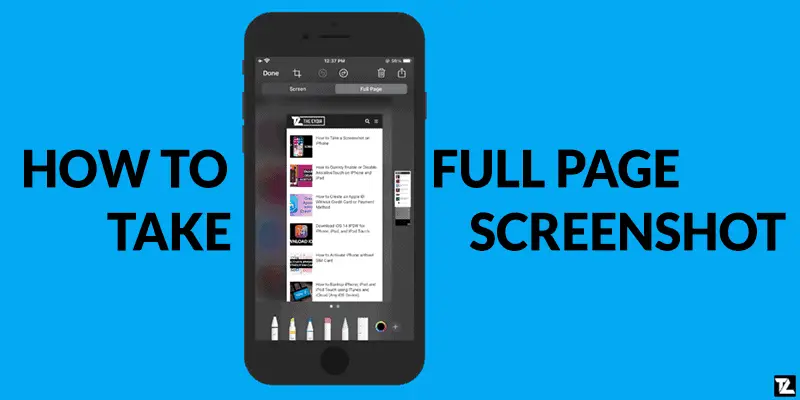
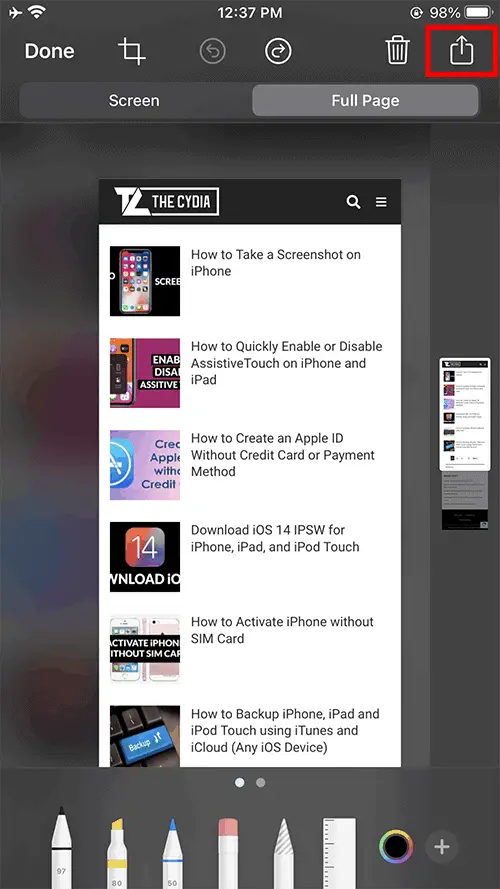
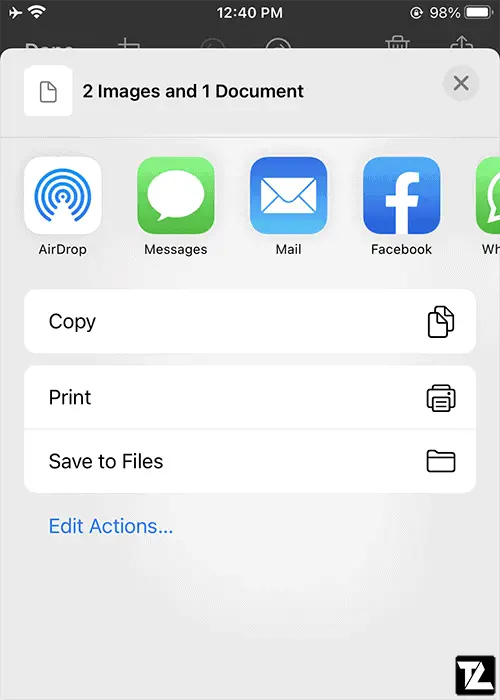
LEAVE A REPLY